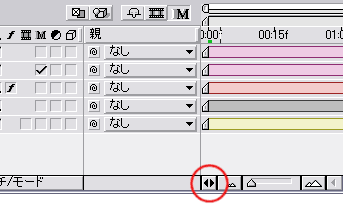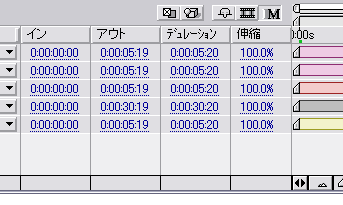タイムライン(コンポジション)に素材を配置すると、素材ごとにレイヤーが作成されます。
ムービーや音は時間を持っていますが、時間を持たない静止画でも、After Effectsのタイムライン上では時間(表示される時間・継続時間とも言います)を持ち、それらを自由に編集することができます。
| After Effectsの時間の考え方 | ||||||||
After Effectsの時間は、ゼロフレームから始まります。 例えば、1秒で30フレームのムービーは、1フレームから30フレームではなく、0フレームから29フレームとなります。 画像はレイヤーウインドウでの表示です。左から開始フレーム、終了フレーム、継続時間となります。  |
||||||||
| レイヤーウインドウ | ||||||||
| レイヤーの継続時間を設定するのに欠かせないのは、レイヤーウインドウです。 タイムラインに配置したレイヤーをダブルクリックすると、コンポジションウインドウに、レイヤーウインドウが表示されます。 コンポジションウインドウはタブ形式になっており、各タブをクリックすると、表示を他のレイヤーやコンポジションに切り替えることができます。 また、コンポジションウインドウから削除したい場合は、タブ内右側の四角いボタンをクリックします。 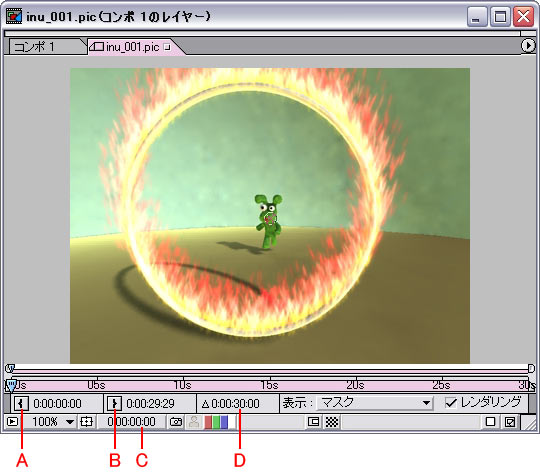
|
||||||||
| 静止画の時間の設定 | ||||||||
| 静止画素材をコンポジションに配置すると、デフォルトでコンポジションの長さ(時間)になります。  右端か左端の部分をドラッグアンドドロップすると、静止画の時間を変えることができます。 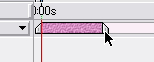 素早く正確に時間を設定したい場合は、レイヤーウインドウを使ってトリミングします。 タイムライン上の、トリミングしたい箇所に時間インジケータを置きます。  または、レイヤーウインドウで「現在の時間」をクリックして現在の時間を設定します。  レイヤーウインドウで、「アウトポイントを現在の時間に設定」(または「インポイントを現在の時間に設定」)ボタンを押します。  レイヤーがトリミングされます。   |
||||||||
| インポイント・アウトポイントの設定 | ||||||||
ムービーや音など、時間軸を持つ素材をトリミングするには、インポイント・アウトポイントを作成します。 この操作は、実際にトリミングされた部分がデータとして.削除されるのではなく、素材の開始時間や終了時間が変わるだけです。 レイヤーの左端をドラッグアンドドロップすると、インポイントが作成されます。 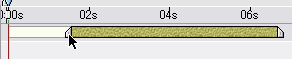 レイヤーの右端をドラッグアンドドロップすると、アウトポイントが作成されます。 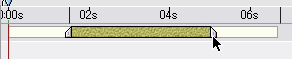 インポイント・アウトポイントを作成すると、レイヤーウインドウではこのように表示されます。 再びレイヤーの端をドラッグアンドドロップすると、インポイント・アウトポイントを変更できます。  |
||||||||
| レイヤーの分割 | ||||||||
| 現在の時間でレイヤーを分割することができます。 分割したい時間に時間インジケータを置き、レイヤーを選択して、編集>レイヤーを分割 を選択します。 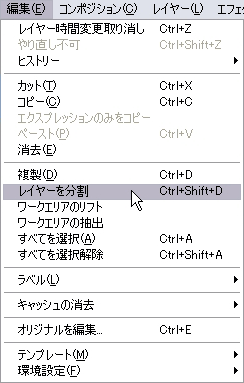 レイヤーは現在の時間で分割され、二つのレイヤーに分けられます。 実際は、インポイントとアウトポイントが設定された二つのレイヤーになっているだけです。再生されない部分が切り捨てられてたのではありません。 レイヤーの端をドラッグすると、インアウトポイントを編集することができます。  |
||||||||
| 時間の伸縮 | ||||||||
レイヤーの時間を伸縮することもできます。 伸縮すると、ムービー素材は速度が変わります。
|
||||||||
| 複数レイヤーを一度に配置し、ディゾルブを設定する | ||||||||
| コンポジションに配置した複数のレイヤーを、ディゾルブ効果を使って自然に切り替えるように設定することができます。 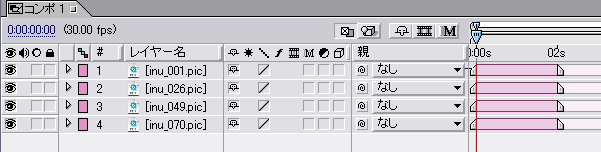 切り替えたい順番にレイヤーを選択します。 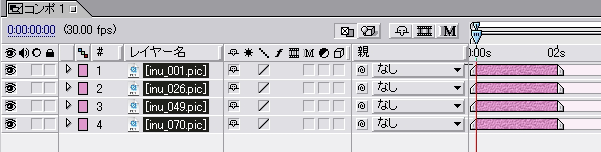 アニメーション>キーフレーム補助>シーケンスレイヤー を選択します。 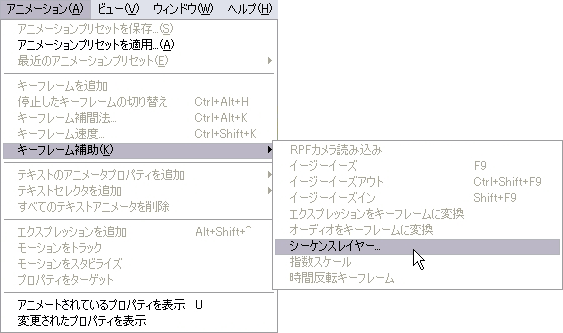 表示されたウインドウで、オーバーラップにチェックを入れ、他のオプションを設定します。 デュレーションで、レイヤーがオーバーラップする時間を設定します。 また、トランジションで、レイヤーの入れ替わり方を選択します。 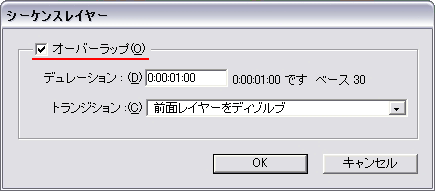 レイヤーが設定したとおりに配置されます。 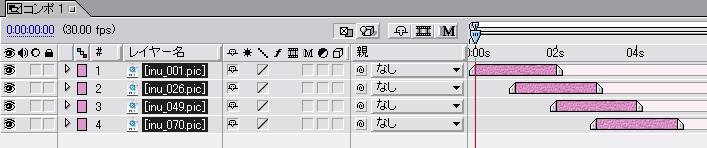 レイヤーには、選択(ディゾルブかクロスディゾルブ)により、透明度のアニメーションが設定されます。 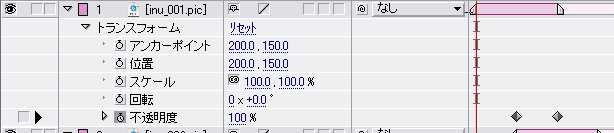 |
copyright(c)2006 ToyokoKanetaka All Right Reserved