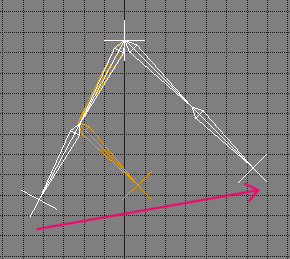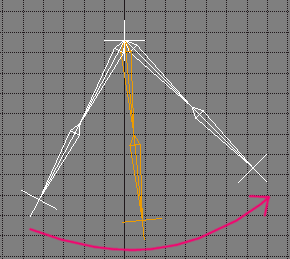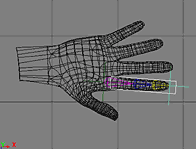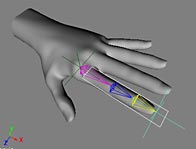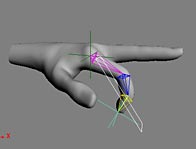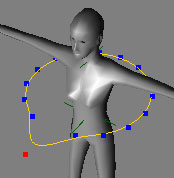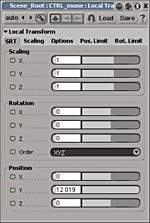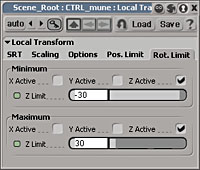| XSIのキャラクターセットアップ3・コントローラーの作成 |
| 0.キャラクター制作の心得 1.チェインの作成 2.エンベロープ 3.コントローラーの作成 |
| IK(インバースキネマティクス)とFK(フォワードキネマティクス)による動きの違い | |||||||||||||||||
|
| FKに向いているものは? | |||||||
|
| コントローラーを作成してFKを一括制御 | |
|
| 背骨コントローラーの作成・1 コントローラーオブジェクトを作成 | ||
|
| 背骨コントローラーの作成・2 Local Transformのプロパティエディタを出す | ||
|
| 背骨コントローラーの作成・3 軸を確認する | |
|
| 背骨コントローラーの作成・4 リンクアニメーションの作成 | |
|
| 背骨コントローラーの作成・5 相対値を登録する | |
|
| 背骨コントローラーの作成・6 Fカーブの修正 | |
|
| 背骨コントローラーの作成・7 ローテーションリミットを設定する | ||
|
| 背骨コントローラーの作成・8 他の軸にもリンクアニメーションを作成する | |
|
| 0.キャラクター制作の心得 1.チェインの作成 2.エンベロープ 3.コントローラーの作成 |
copyright(c)2006 ToyokoKanetaka All Right Reserved