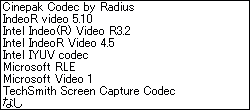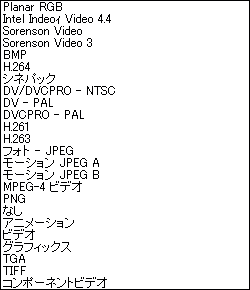Premiereで編集したシーケンスは、AVIやQuickTimeなどのムービーファイルとして書き出したり、DV機器を接続してDVテープに書き出すことができます。
また、静止画(フレーム)・音(オーディオ)として書き出すこともできます。
●ムービーファイルとして書き出すには●
タイムラインに、書き出すシーケンスを表示し、ファイルメニューから、書き出し>ムービー を選択します。
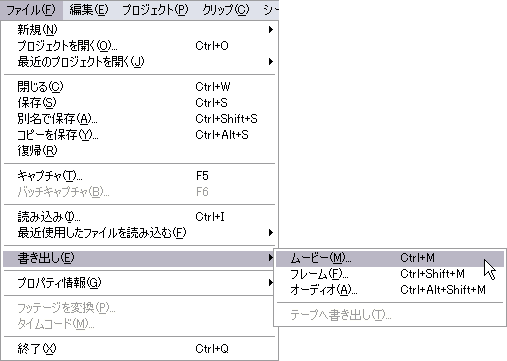
『ムービーを書き出し』ウィンドウで、保存する場所とムービーファイルの名前を設定し、
ムービーの詳細を設定するため、右下の設定ボタンを押します。
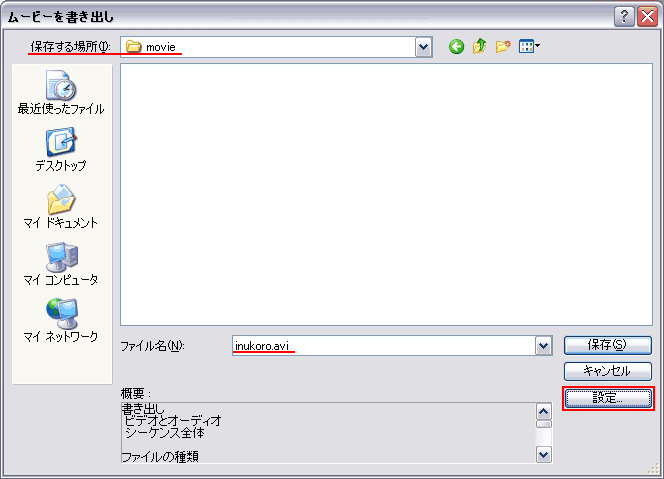
『ムービー書き出し設定』ウィンドウが開きます。
まずは『一般』の設定です。
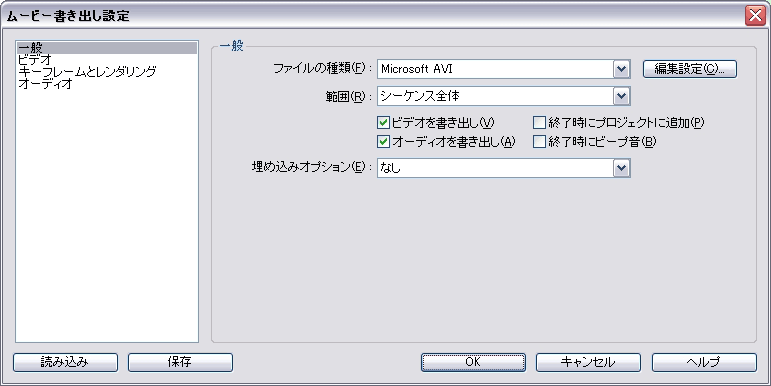
| ・ファイルの種類 | 提出用の場合はMicrosoft AVI かQuickTime にしてください。 AVIを選択した場合は、右の編集設定ボタンを押し、詳細設定ウィンドウのオプションを全部はずします。 (これらのオプションは、DVDやWEB以外では必要ありません。) 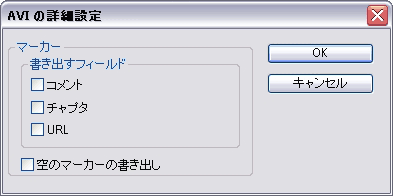 |
| ・範囲 | 『シーケンス全体』を選択すると、クリップを配置してある範囲をすべて書き出してくれます。 『ワークエリアバー』を選択すると、シーケンスのワークエリアバーの範囲を書き出します。 |
| ・ビデオを書き出し | ビデオを書き出します。 |
| ・オーディオを書き出し | 音を書き出します。 |
| ・終了時にプロジェクトに追加 | 書き出したムービーをプロジェクトに追加してくれます。 |
| ・終了時にビープ音 | 書き出し終了を音で知らせてくれます。 |
| ・埋め込みオプション | 『なし』に設定します。 |
『ビデオ』で、圧縮形式などを設定します。

| ・圧縮形式 圧縮方法比較表へ |
ファイルの種類によって、圧縮方法も変わります。それぞれリストの中から選択します。
|
||||
| ・カラー深度 | カラー深度を選択します。圧縮形式により変わります。 | ||||
| ・フレームサイズ | 書き出されるムービーのサイズを指定します。 | ||||
| ・フレームレート | ムービーのフレームレートを指定します。 | ||||
| ・ピクセル縦横比 | ピクセル縦横比を指定します。 | ||||
| ・画質 | 圧縮形式により、画質を設定することができます。 | ||||
| ・データレート | 1秒間に再生されるデータの容量を設定します。 |
『キーフレームとレンダリング』を設定します。
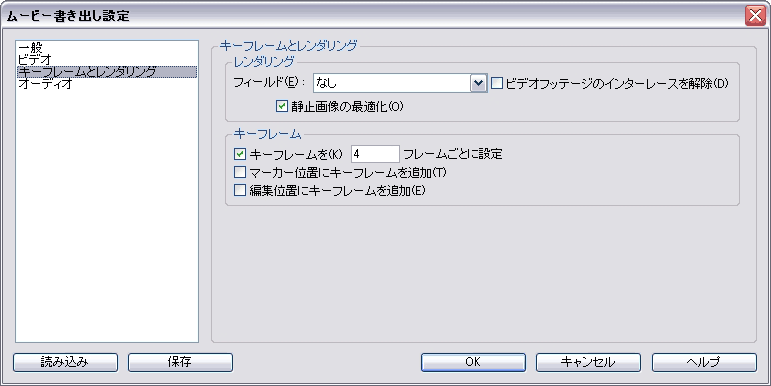
| ・レンダリング | フィールドは、テレビ・DV用の場合に選択します。 パソコンで見るデータの場合は『なし』にしておきます。 |
| ・キーフレーム | 時間と再生状態を同期するための基準となる、キーフレームの設定です。 |
『オーディオ』で、音の圧縮方法を設定します。
音質がそれほど良くなくてもいい場合は、音も圧縮すると、データ量を抑えることができます。
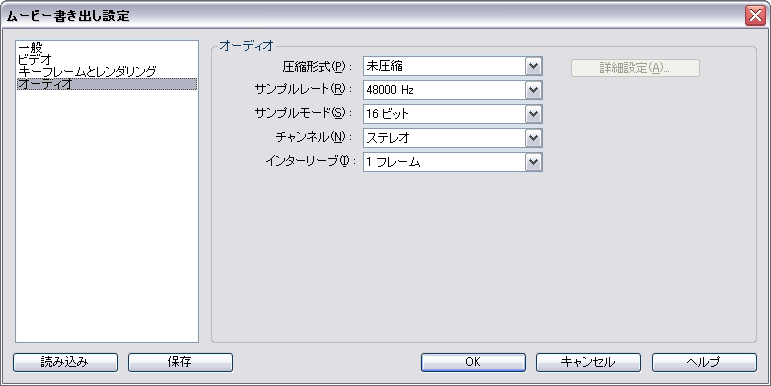
すべて設定たら、OKボタンを押し、『ムービーを書き出し』ウィンドウで、ムービーファイル名と拡張子を確認して保存ボタンを押します。
レンダリングが始まります。
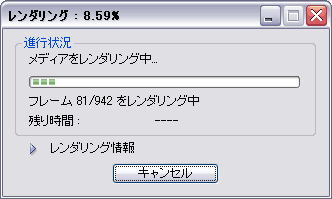
●DVテープに書き出すには●
DV機器をコンピュータに接続しておきます。
タイムラインに、書き出すシーケンスを表示し、ファイルメニューから書き出し>テープへ書き出し を選択します。
『テープへ書き出し』ウィンドウで、『レコーダをアクティブ』にチェックを入れます。
書き込みボタンを押して、DVテープへの書き込みを開始します。
copyright(c)2006 ToyokoKanetaka All Right Reserved