文字ツールは3種類あります。
上から順に、標準文字ツール、枠内文字ツール、パス上文字ツールです。それぞれ、縦書きと横書きがあります。
標準文字ツールの場合は、画面上をクリックし、文字を入力します。
文字の位置を変えるには、選択ツールを使います。
| → |
枠内文字ツールは、作成した枠内にテキストを収めたい場合に使用します。
枠内文字ツールを使うには、まず最初に画面上をクリックアンドドラッグし、 枠を作成してから文字を入力します。
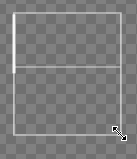 |
→ | 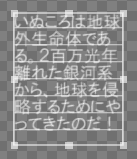 |
テキストが枠内に入りきらない場合は、枠の右下に + のマークが出ます。
選択ツールで、枠を広げてあげます。
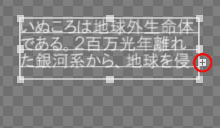 |
→ | 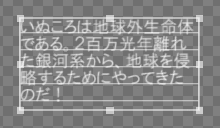 |
パス上文字ツールは、作成したパスに沿って文字を表示したい場合に使用します。
パス上文字ツールでは、まず最初にパスを描いてから文字を入力します。
パスの描き方は、通常のパスツールと同じです。クリックしていくと直線が、クリックアンドドラッグすると曲線が描けます。
 |
→ | 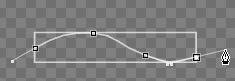 |
→ | 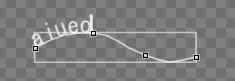 |
文字が表示しきれない場合は、文字サイズを小さくしたり、パスの長さを伸ばします。
( 枠内文字ツールとは違い、文字がパス上に表示しきれなくても、アイコンは出てきません。)
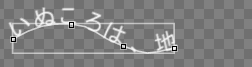 |
→ | 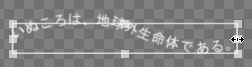 |
●ペンツールの使い方●
ペンツールには、ペンツールと、アンカーポイントを追加ツールと、アンカーポイントを削除ツールと、アンカーポイントの切り替えツールがあります。
新しくパスを作成する場合にペンツールを使い、ほかのツールはパスの形状を編集するために使用します。
Title Designerのパスは、ベジェ曲線になっています。
ペンツールで画面上をクリックしていくと、直線を描くことができます。
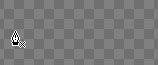 |
→ | 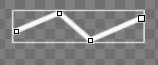 |
クリックアンドドラッグしながら書いていくと、カーブになります。アンカーポイントから出たハンドルで、カーブの形状を編集します。
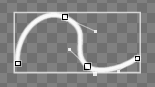
直線を曲線に変更するには、アンカーポイントの切り替えツールで、アンカーポイントからドラッグアンドドロップし、ハンドルを出します。
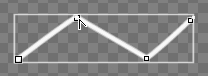 |
→ | 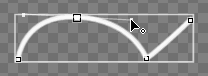 |
曲線を直線に変更するには、アンカーポイントの切り替えツールで、Altキーを押しながらアンカーポイントをクリックします。
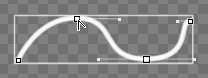 |
→ | 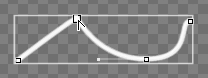 |
水平な直線や垂直な直線を描く場合は、Shitキーを押しながら、画面をクリックします。
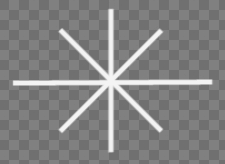
●図形ツールの使い方●
図形ツールでは、さまざまな形を描くことができます。
図形ツールで作成されたオブジェクトは、すべてベクターデータになっています。
色はオブジェクトスタイルで設定します。
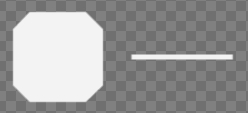
●整列・分布ツールの使い方●
複数のオブジェクトを揃えたり、等間隔に配置してくれるのが、整列ツールと分布ツールです。
画面上で複数のオブジェクトを選択し、揃えたい形状のボタンを押します。
整列ツールで上に整列させた場合・一番上にあるオブジェクトの高さに揃えます。
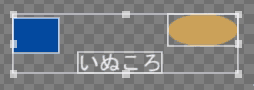 |
→ | 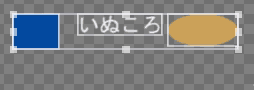 |
分布ツールで垂直に文武させた場合・上下のオブジェクトは動かず、中のオブジェクトが動き、等間隔に配置されます。
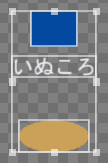 |
→ | 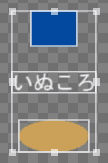 |
●オブジェクトスタイル●
オブジェクトスタイルで、テキストや図形の色・影・枠線・その他、様々なプロパティを編集することができます。
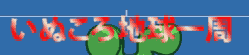 |
 |
選択した部分だけを編集することもできます。
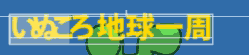
塗り方を変更するには、塗りの種類を選択し、グラデーションの場合はカラーストップの色や位置を編集します。
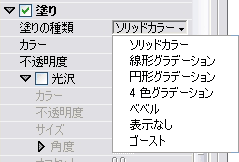 |
 |
オールキャプスは、小文字のアルファベットを、小文字のサイズのまま大文字にしてくれます。
| → | ||
| → |
グラフィックの種類は、ペンツールや図形ツールで描いた場合に出てきますが、
ここで他の形状を選択すると、形状が変わってしまうので、注意しましょう。
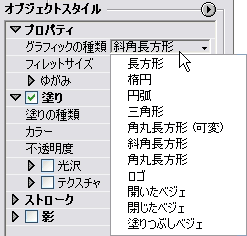
●スタイルのプリセットを作成する●
作成したスタイルからプリセットを作ることができます。
スタイルの設定された文字を選択し、新規スタイル作成ボタンを押します。
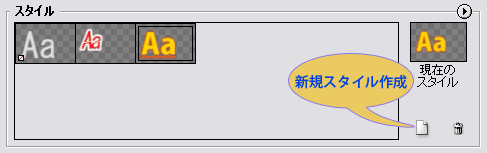
スタイル名を付けてOKボタンを押します。
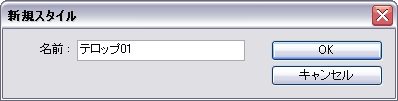
●タイトルをセーフーマージン内に収める●
テレビ用のムービーの場合は、映像の端の部分が切られてしまいます。
そのため、重要な部分は、画面の端に寄り過ぎないようにします。
折り返しを使うと、文字がタイトルセーフマージンからはみ出したときに、自動的に折り返してくれます。
(タイトルセーフマージンは、プロジェクト設定で変更することができます。)
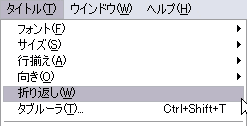
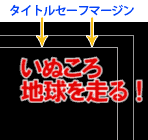 |
→ |  |
●タイトルに画像を読み込む●
PhotoshopやIllustratorなどで作成したロゴや画像を、タイトルの中に配置することができます。
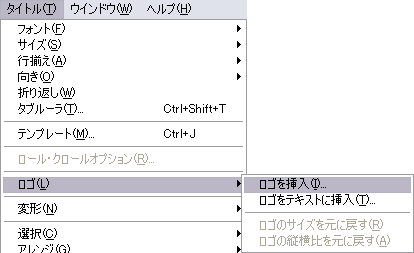
ロゴを挿入の場合は、ひとつのオブジェクトとして読み込まれます。
テキストの中に埋め込みたい場合は、埋め込みたい部分にカーソルを置き、ロゴをテキストに挿入を選択します。
| → |
●流れる文字の設定●
スクロールするタイトルを作成するには、タイトルの種類でロールかクロールを選択し、ロール・クロールオプションのウィンドウで詳細を設定します。
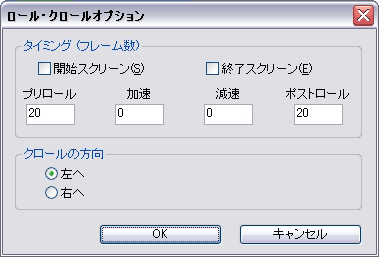 |
|
copyright(c)2006 ToyokoKanetaka All Right Reserved