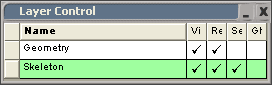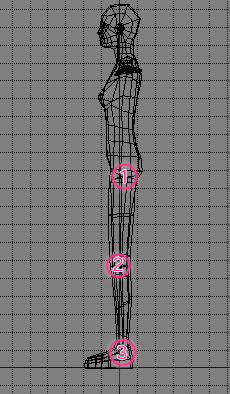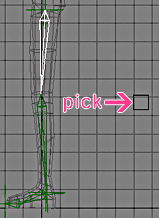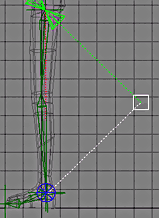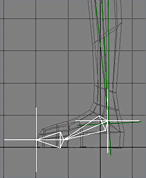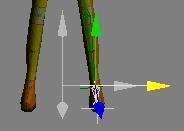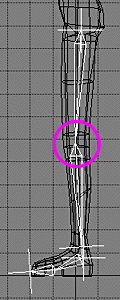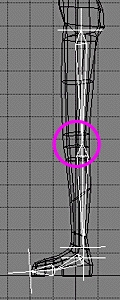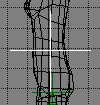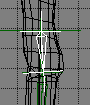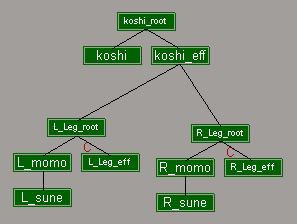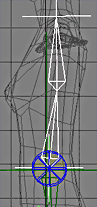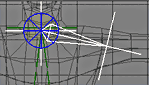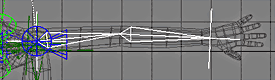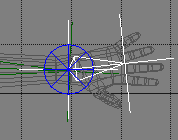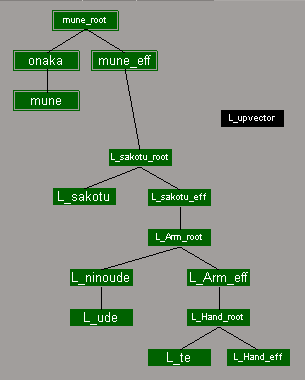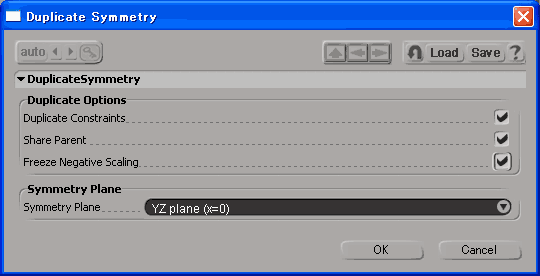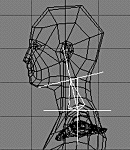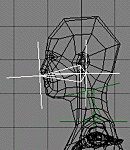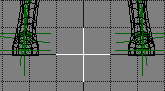| XSIのキャラクターセットアップ1・チェインの作成 |
| 0.キャラクター制作の心得 1.チェインの作成 2.エンベロープ 3.コントローラーの作成 |
| チェイン作成前に... | ||
|
| スケールについて | |
|
| チェイン構造の概要 | |
|
| チェインの作成・1 脚の骨を描く | ||
|
| チェインの作成・2 脚のアップベクタを作成する | ||||||||||
|
| チェインの作成・3 足先の骨を描く | ||||
|
| チェインの作成・4 屈伸する仕組みの作成 | |||
|
| チェインの作成・5 COG(重心)のヌルと腰の骨の作成 | |||
|
| チェインの作成・6 脚チェインのシンメトリコピー | |
|
| チェインの作成・7 下半身の親子付け | ||
|
| チェインの作成・8 胸部の骨を描く | ||
|
| チェインの作成・9 鎖骨を描く | ||
|
| チェインの作成・10 腕の骨を描く | ||
|
| チェインの作成・11 腕のアップベクタを作成する | |
|
| チェインの作成・12 手の甲の骨を描く | ||
|
| チェインの作成・13 指の骨を描く | |
|
| チェインの作成・14 鎖骨から指先を親子付けする | ||
|
| チェインの作成・15 鎖骨から指先をシンメトリコピーする | ||
|
| チェインの作成・16 首の骨を描く | ||
|
| チェインの作成・17 頭(顔)の骨を描く | ||
|
| チェインの作成・18 頭部の親子付けをする | |
|
| チェインの作成・19 Global_SRTの作成 | ||
|
| チェインの作成・20 全てのオブジェクトを親子付けする | |
|
| シャドウボーンの使用 | |
|
| 0.キャラクター制作の心得 1.チェインの作成 2.エンベロープ 3.コントローラーの作成 |
copyright(c)2006 ToyokoKanetaka All Right Reserved